How to Create Assessments/ Quizzes for Membership Courses
Quizmasters, you've got a lot of work ahead of you! Add quizzes to any course, category, or lesson and add a passing grade if you wish. Create custom quizzes to track students' progress and give them immediate feedback or let them try again.
Assessments can help you assess the level of knowledge your learners gain throughout your courses. To start, follow these steps to set up and manage membership assessments.
Step 1: Choose a product
You can navigate to Sites > Memberships > Products to create an assessment for your members. Select the Product you would like to add an assessment to. Click the + icon next to the section's title, then select Add Assessment.
Step 2: Create an assessment
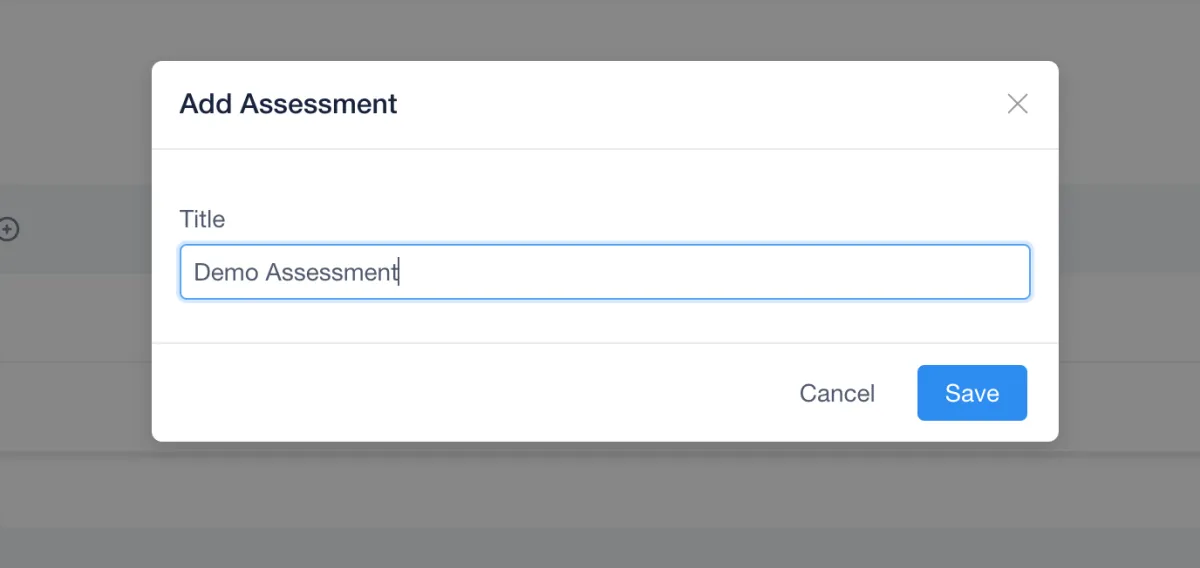
Give your Assessment a Title, and then click Save.
Specify whether you want your assessment to have a passing grade. If yes, specify how much people should score to pass. If you add a passing grade, you can display pass and Fail confirmation messages to people who pass or fail your assessment.
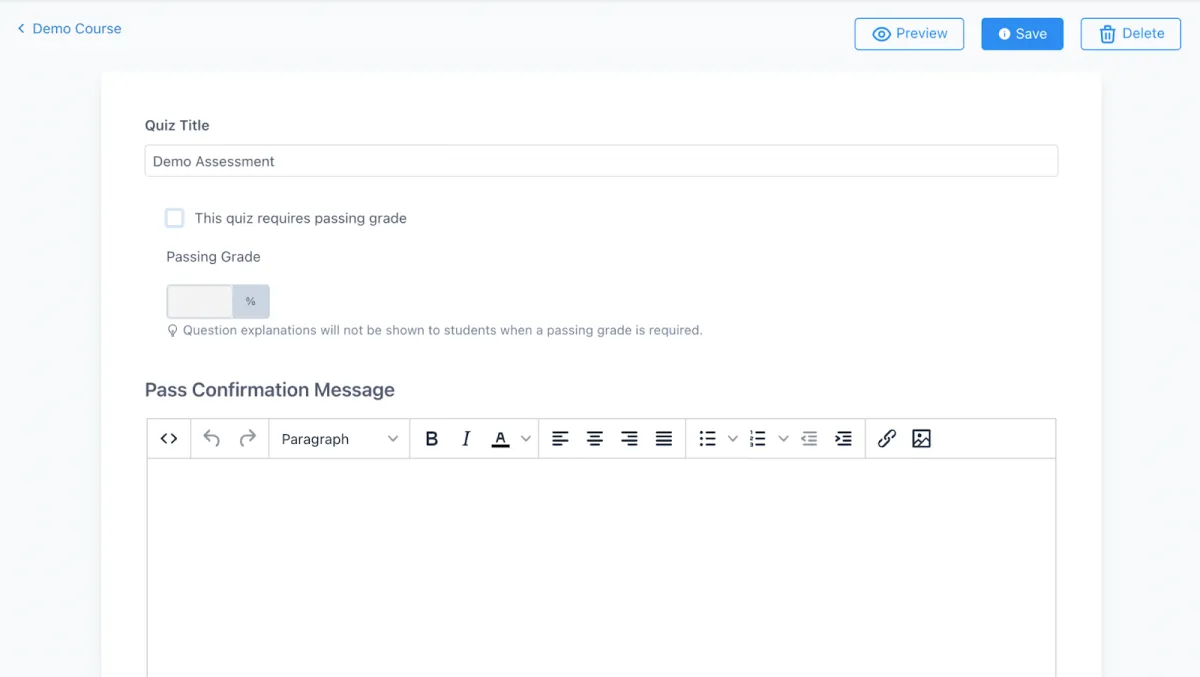
You can then add questions to the assessment.
You have two options: Choose single choice (you can only pick one correct answer) or multiple choice (there may be multiple correct choices).
First, write down your question. Then select 'Add choice' for each answer you think might be correct.
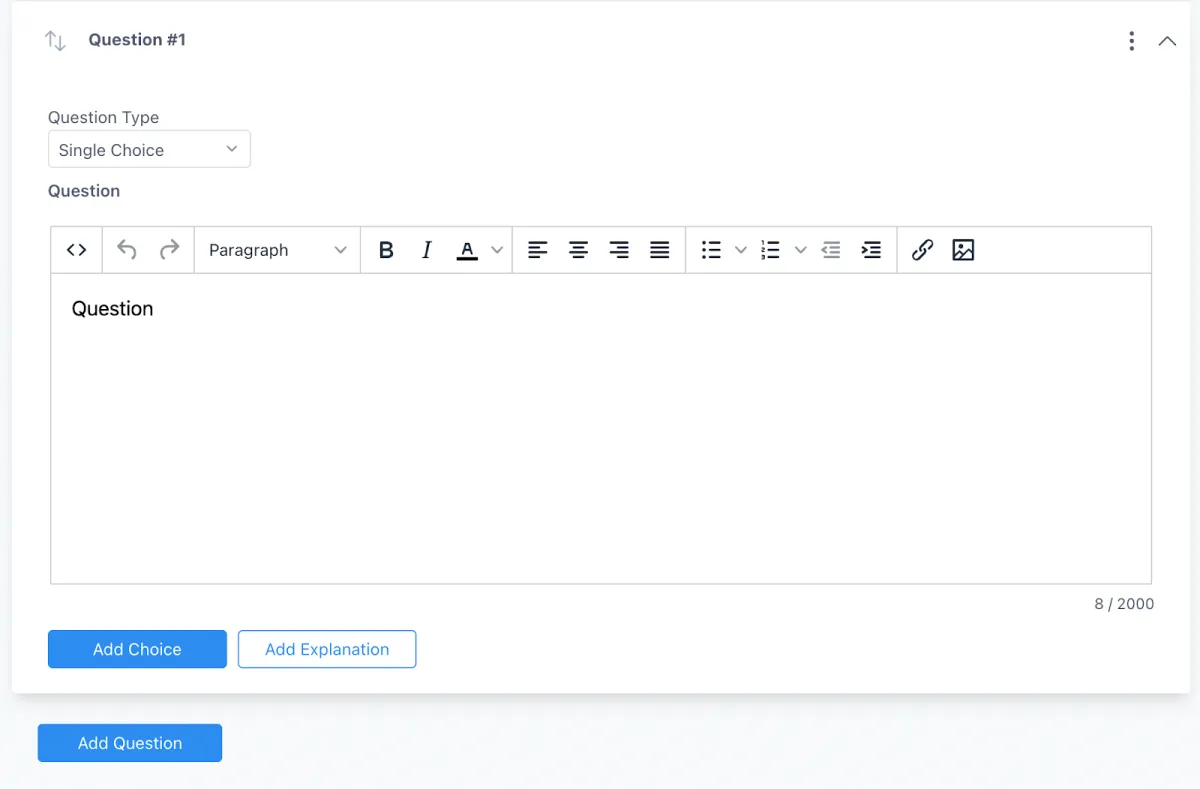
You may add as many answers as you'd prefer and mark the correct option(s) with a tickmark in the "Correct Option" box under the answer.
If no option is selected as the Correct Option then any answer given by the person solving the quiz will be treated as the correct answer:
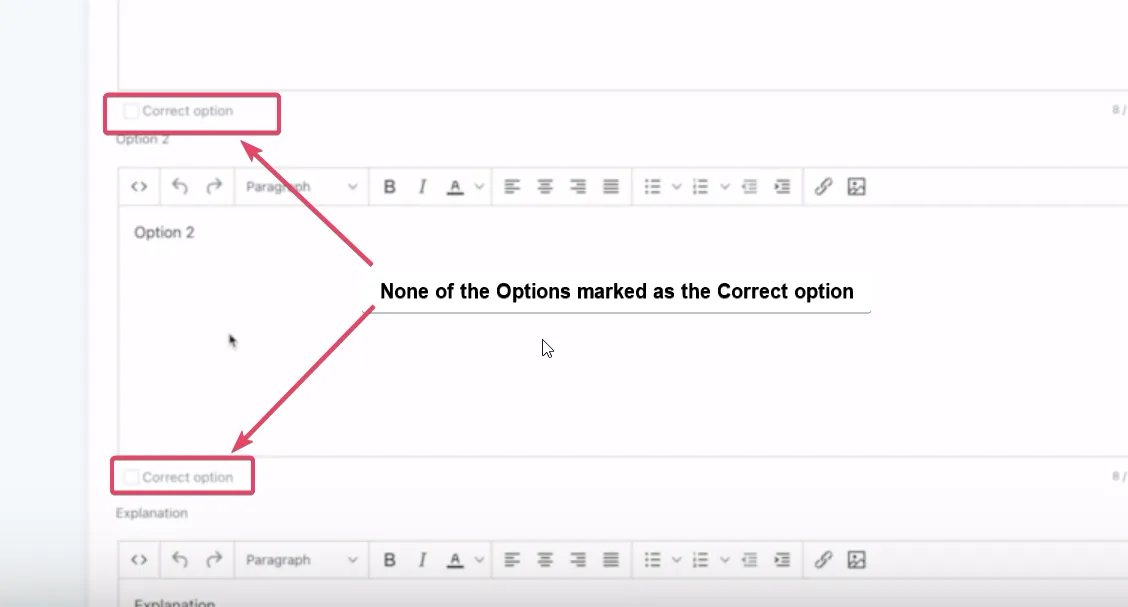
Keep adding questions until you've finished your assessment. Click Save to save the changes you've made.
Step 3: Publish the assessment so that everyone can access it.
Go back to the product editing page after saving. Select “Publish” from the drop-down menu of your Assessment when you're ready for the quiz to go live.
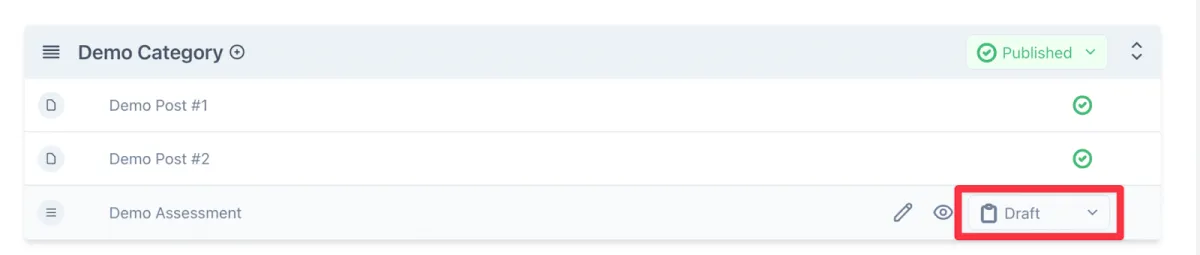
You can come back anytime to make adjustments or add new assessments for your membership site.
What happens when someone submits an assessment?
If someone submits an assessment where a Passing Grade is set to be required, it shows them their score right away upon the completion of the assessment and also shows them which of their answers were correct and which were not, but it does not show them which option was the correct one.
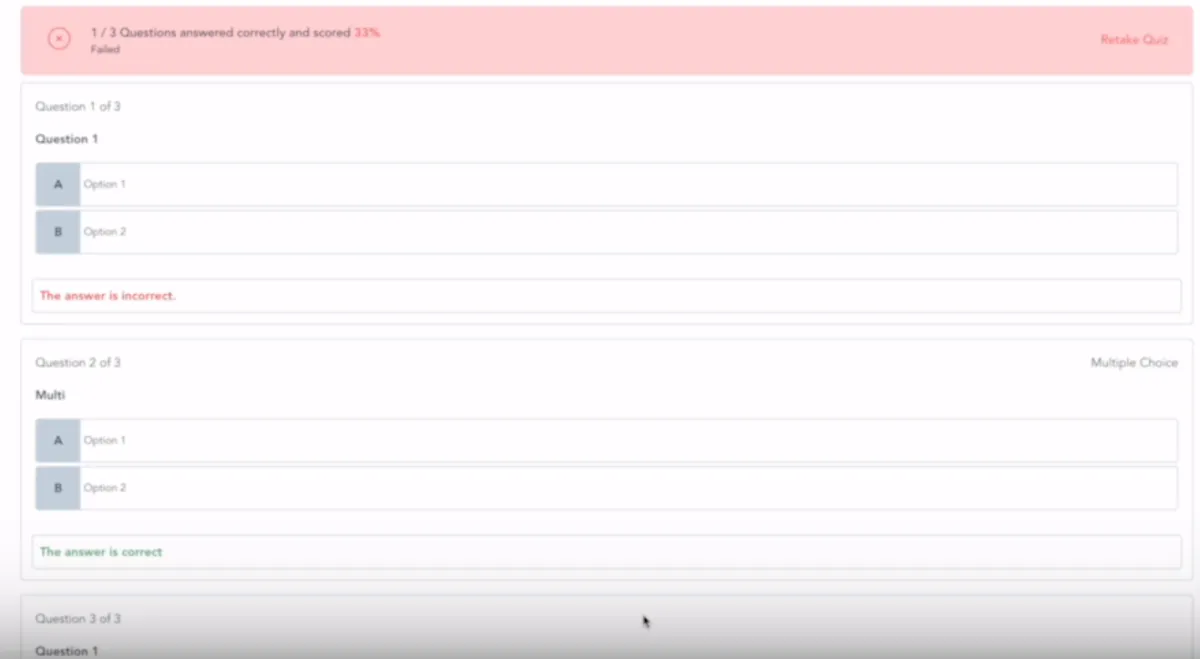
It only shows them which option was the correct one if a Passing Grade is not specified for the assessment:
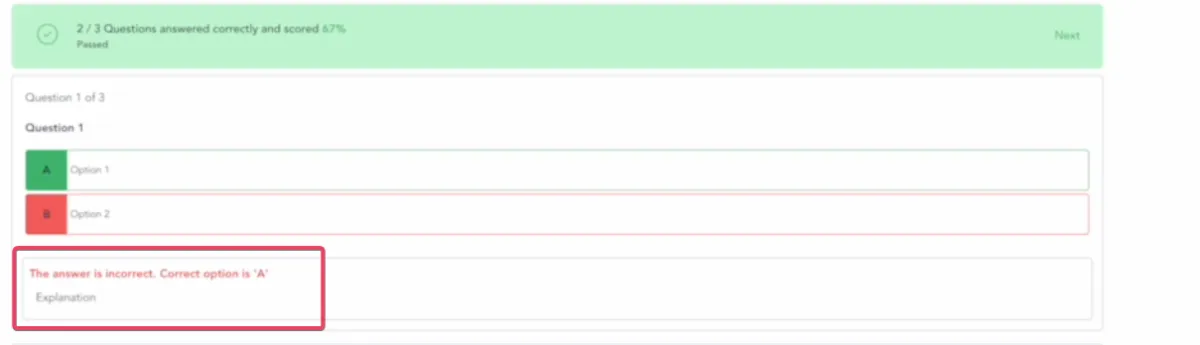
If any explanations were added to the question as to why that option is
correct and/or other options are wrong, that explanation is shown at
that point too.
If someone has taken the quiz once and they access it with the same course login credentials, it will show them their latest score and give them the option to retake the quiz:
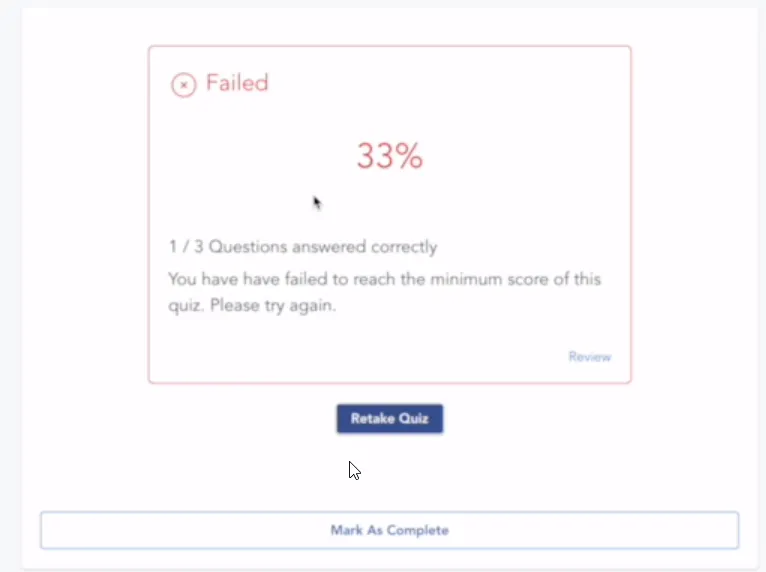
Clicking on the Review button for the last submission allows people to see what answers they gave the last time they attempted the quiz and which answer was correct and which was not:
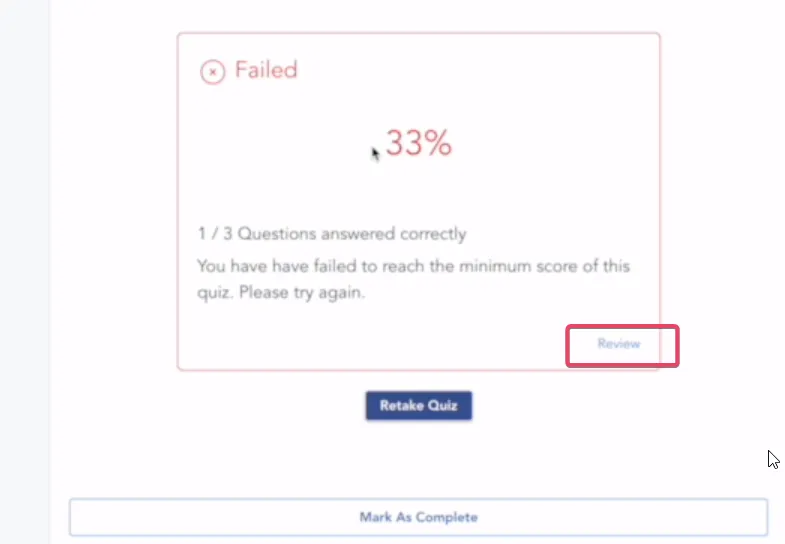
Assessments Analytics:
You can view the individual performance of all the people who attempted your assessment by going to Memberships> Analytics
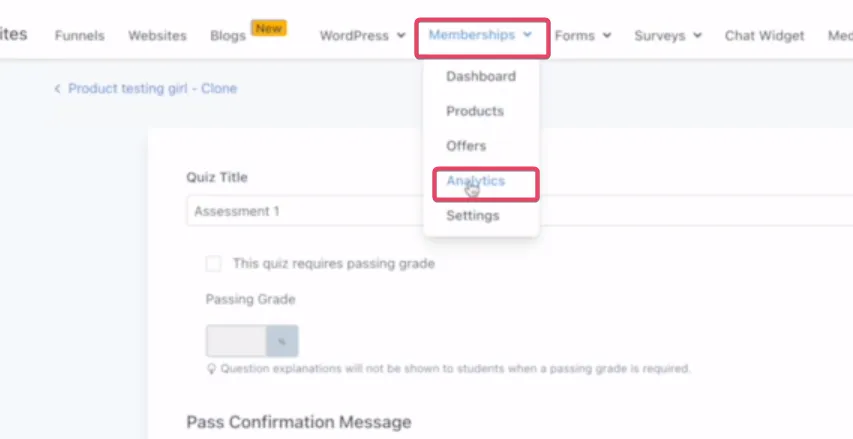
And then click on Assessments.
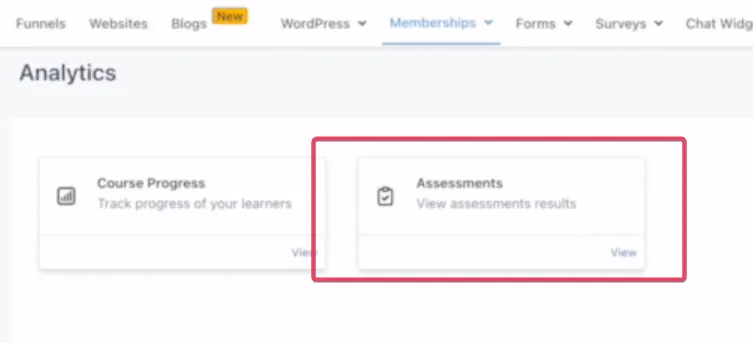
Data for all submissions for all your assessments show here:
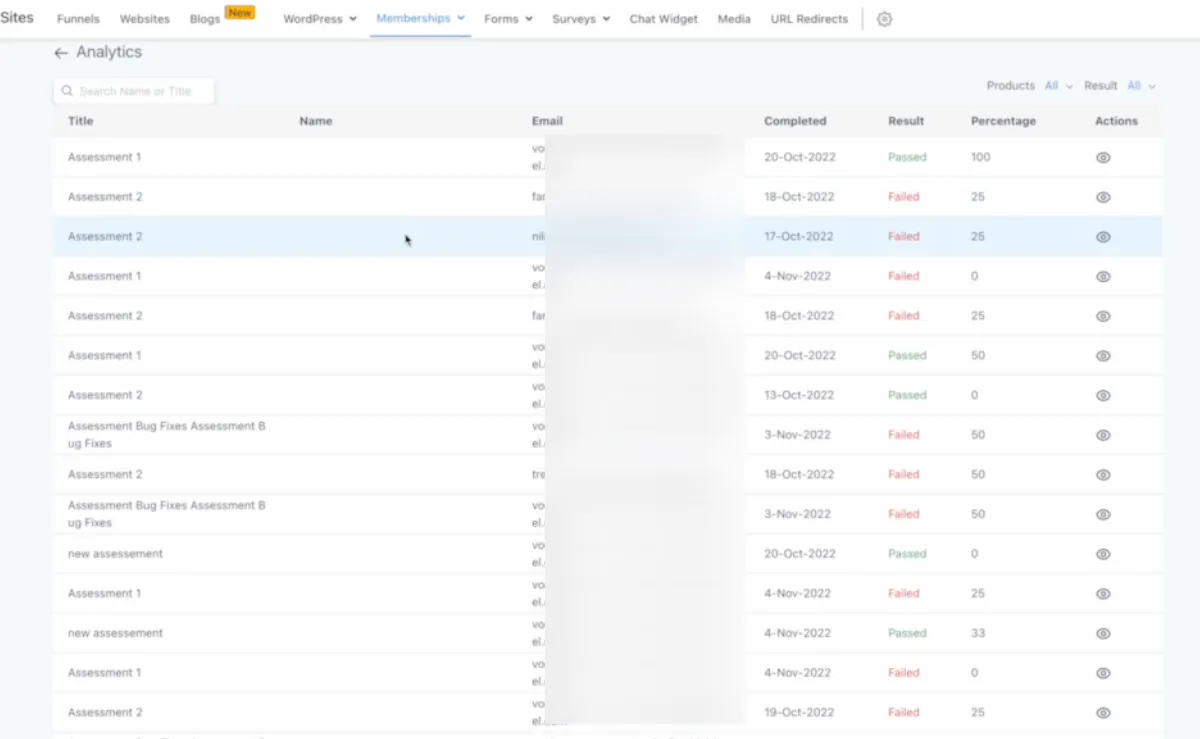
You can filter the Analytics for Assessments from a specific product by choosing the drop down next to Products on the top right:
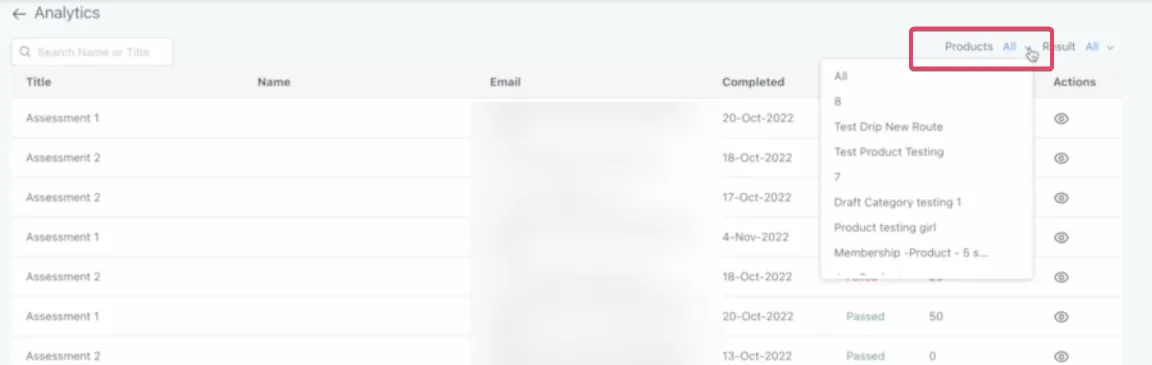
You can also filter Assessment analytics by Results:
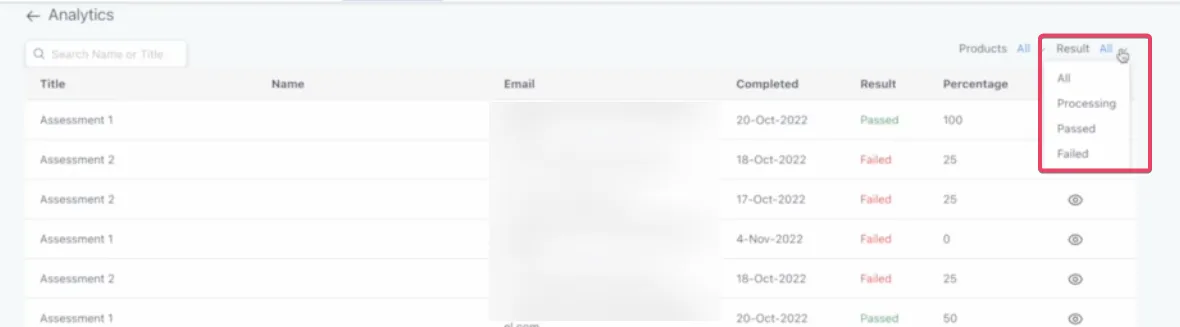
You can also click on the eye icon next to a submission to see what answers they submitted:
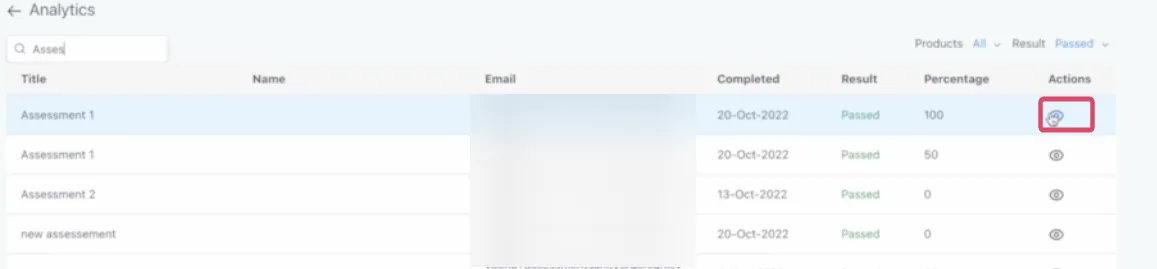
CONNECT
Reach out to us!